Чем полезна лещина: Лещина обыкновенная: свойства и противопоказания
Карта сайта
|
|
Наш орех.
 В чём польза лещины? | Сад | Дача
В чём польза лещины? | Сад | ДачаСоветует фитотерапевт и дачница Наталья Замятина.
Лесные орехи содержат много белка (до 18%) и жиров (62–71%), поэтому в тех местах, где другие орехи не растут (а это большая часть Европы!), они с давних времён были самым ценным из растительных продуктов питания. Выжатое из ядрышек масло использовали в пищу, для освещения, в косметике. Жмых перемалывали в муку, которая добавлялась в выпечку. Из лещины готовили «молоко», на котором в пост варили каши и супы. Орехи, смешанные с мёдом, были одной из древнейших сладостей.
Пользовалась лещина и магической славой. Ещё древние кельты считали её деревом познания, растением белой магии и целительных сил. В разные времена колдуны и маги в поисках воды и зарытых сокровищ пользовались рогульками именно из её веток.
Чем полезна
Плоды лещины — богатый источник витаминов группы В, витамина Е и минералов — кальция, железа, магния и калия. От прочих орехов они отличаются более высоким содержанием белка и витамина Е и более низким — жира. Белки лещины отлично усваиваются и благоприятны для человека по аминокислотному составу, из-за чего эти орехи могут служить существенным дополнением к белковой части рациона, особенно для вегетарианцев. Кроме того, лещина помогает снизить уровень «плохого» холестерина в крови, улучшить обмен веществ, полезна для профилактики и лечения атеросклероза, заболеваний сердечно-сосудистой системы и малокровия.
Белки лещины отлично усваиваются и благоприятны для человека по аминокислотному составу, из-за чего эти орехи могут служить существенным дополнением к белковой части рациона, особенно для вегетарианцев. Кроме того, лещина помогает снизить уровень «плохого» холестерина в крови, улучшить обмен веществ, полезна для профилактики и лечения атеросклероза, заболеваний сердечно-сосудистой системы и малокровия.
В народной медицине орехи лещины употребляют при мочекаменной болезни, ревматизме, малокровии и как общеукрепляющее средство. Выжатым из них маслом в смеси с яичным белком лечат ожоги, смазывают голову для укрепления волос. Полезны эти орехи и для улучшения отделения молока у кормящих женщин.
Помимо плодов в медицине находят применение листья и кора лещины. Причём листья некоторые фитотерапевты рекомендуют собирать в конце лета, когда они начнут слегка желтеть. Кора лещины и плюски (обёртки орехов) содержат много дубильных веществ, и в народе их используют для лечения заболеваний желудка и кишечника, а также готовят отвар, которым моют голову, чтобы волосы стали темнее.
Знаете ли вы?
В зоне умеренного климата Северного полушария насчитывается примерно 12 видов лещины. Все они начинают цвести в самом начале весны, иной раз даже до схода снега. Мужские и женские цветки образуются на одном растении, но в разных соцветиях. Мужские цветки собраны в длинные золотисто-жёлтые серёжки, а женские спрятаны под чешуйками особых почек, откуда наружу высовываются только раздвоенные рыльца пестиков. Опыляются лещины ветром.
Фундуком называют культурные крупноплодные сорта лещины. Орехи у него не менее полезные, чем у дикорастущей лещины.
В аптечку!
Настой листьев лещины
2 ст. ложки листьев залить стаканом кипятка и настоять в термосе. Процедить. Пить по 1 ст. ложке 3–4 раза в день до еды при варикозном расширении вен, тромбофлебите, трофических язвах, гипертрофии предстательной железы.
Настой коры
1 ст. ложку высушенной коры лещины залить стаканом кипятка, настоять в течение ночи и пить понемногу в течение следующего дня.
Настой листьев и коры лещины повышает давление — это следует учесть гипертоникам. Ядрышки орехов могут спровоцировать обострение нейродермита и некоторых других кожных заболеваний, а если их съесть слишком много — вызвать обострение панкреатита и других заболеваний поджелудочной железы. Противопоказано лакомиться орехами и при псориазе — болезнь от них может усилиться.
Рецепты
Шоколадно-ореховый крем
Состав: ядрышки фундука — 100 г, молочный шоколад — 100 г, какао — 1 ст. ложка, масло растительное — 1,5 ст. ложки.
Приготовление: очистить ядра орехов от тёмной кожицы. Для этого их надо прогреть в духовке 10 минут при 200 °C, затем горячими отшелушить в полотенце. Очищенный фундук обжарить на сухой сковороде, смолоть в блендере, добавить масло и ещё раз смолоть до однородной массы. Шоколад разломать, растопить на водяной бане. Перегревать нельзя — он может свернуться! Вылить в ёмкость с орехами, добавить какао и перемешать. Разложить в баночки.
Шоколад разломать, растопить на водяной бане. Перегревать нельзя — он может свернуться! Вылить в ёмкость с орехами, добавить какао и перемешать. Разложить в баночки.
Шоколадное печенье с фундуком
Состав: мука — 50 г, масло сливочное — 25 г, яйцо — 1 шт., сахар — 100 г, шоколад горький — 100 г, кофейный ликёр или крепкий кофе — 1 ст. ложка (либо 1 ч. ложка растворимого кофе и 1 ст. ложка воды), молотая лещина или фундук — 50 г, порошок пекарский (разрыхлитель) — ¼ ч. ложки, кардамон — 3 плода, соль — 1 щепотка, сахарная пудра для посыпки.
Приготовление: из плодов кардамона вынуть зёрна и растереть их с сахаром. Шоколад крупно разломать, добавить масло и кофе или ликёр, растопить на водяной бане и перемешать до однородной массы. Яйцо хорошо взбить с половиной сахара, смешать с чуть остывшим шоколадом. Добавить все сухие компоненты, вымесить тесто и убрать его в холодильник на 2 часа. Высыпать в мисочки оставшийся сахар с кардамоном и пудру. Скатать из теста шарики, обвалять их сначала в сахаре, затем в пудре и выложить на застеленный бумагой противень. Выпекать в предварительно разогретой до 175 °C духовке 12–14 минут.
Скатать из теста шарики, обвалять их сначала в сахаре, затем в пудре и выложить на застеленный бумагой противень. Выпекать в предварительно разогретой до 175 °C духовке 12–14 минут.
Паштет из телячьей печени с яблоками
Состав: телячья печень — 300 г, половина кислого яблока, луковица, лучше шалот — 1 шт., масло сливочное — 50 г, коньяк — 2–3 ст. ложки, сливки (очень холодные) — 2 ст. ложки, мелко рубленный фундук — 3 ст. ложки, тимьян — 2–3 веточки, соль, перец, мускатный орех по вкусу.
Приготовление: печень вымыть, обсушить, удалить жилки и плёнки, нарезать кусочками по 5 см. Лук и яблоки нарезать мелкими кубиками. Половину масла разогреть на сковороде до появления пены, добавив тимьян. Обжарить в нём лук и яблоко до золотистого цвета, приправить солью, перцем, мускатным орехом. В конце влить коньяк. Вынуть веточки тимьяна, остальное сложить в блендер или миску. Тимьян и остальное масло выложить в сковороду и поджарить на ней печень — по 2–3 минуты с каждой стороны. Готовую печень переложить к яблокам и луку, добавить сливки и всё вместе размолоть блендером в пюре. Получившийся паштет разложить в формочки и засыпать обжаренным фундуком.
Готовую печень переложить к яблокам и луку, добавить сливки и всё вместе размолоть блендером в пюре. Получившийся паштет разложить в формочки и засыпать обжаренным фундуком.
Hazel — Noodlesoft
Познакомьтесь с Хейзел, вашей личной экономкой. Hazel помогает уменьшить беспорядок и сэкономить время, автоматически перемещая, сортируя, переименовывая и выполняя различные другие действия с папками, в которых обычно накапливается много файлов (например, папки «Рабочий стол» и «Загрузки»). Широкие возможности Hazel можно разделить на две основные категории: «Папки и правила» и «Управление корзиной».
Начать
Если вы новичок в Hazel, начните с чтения Установка и настройка , который включает информацию о лицензировании и регистрации, обновлениях и (если это когда-нибудь понадобится) удалении Hazel.
Затем перейдите к
Основы Хейзел
ознакомиться с интерфейсом Hazel и его основными функциями.
Папки и правила
Хейзел может отслеживать любые выбранные вами папки, а затем автоматизировать управление и организацию элементов в них. Для каждой папки вы создаете одно или несколько правил (подобно правилам в Apple Mail), которые идентифицируют элементы в папке по их характеристикам (имя, размер, дата добавления и т. , копировать, переименовывать, добавлять теги и т. д.). Hazel может даже отслеживать смарт-папки (с небольшими ограничениями), что означает, что он может воздействовать на любой файл или папку на вашем Mac, которые следуют четко определенному шаблону.
Чтобы узнать, что могут делать правила и как все части базового правила работают вместе, см.
О папках и правилах
. Затем вы можете изучить детали в
Работа с папками и правилами
, в том числе как
Управление папками
,
Создание и редактирование правил
, и
Управление правилами
. После того, как вы настроите и запустите Hazel с набором простых правил, вы сможете углубиться в более продвинутые функции в
Атрибуты и действия
и
Расширенные темы
.
После того, как вы настроите и запустите Hazel с набором простых правил, вы сможете углубиться в более продвинутые функции в
Атрибуты и действия
и
Расширенные темы
.
Управление мусором
Помимо того, что вы можете управлять любым количеством определяемых пользователем папок с помощью собственных правил, Hazel предлагает два автоматизированных способа обработки очень специальной папки: Корзина. Хейзел может делать две особые вещи с вашей корзиной:
Автоматическое удаление: Когда вы перетаскиваете файл или папку в корзину, они не удаляются, а просто перемещаются в сторону. Обычно только когда вы очищаете корзину (выбирая Finder > «Очистить корзину»), ваш Mac освобождает место, которое было занято этими элементами. Но Хейзел может выборочно и автоматически удалять элементы из вашей корзины (таким образом восстанавливая место, которое они использовали) в зависимости от того, как долго элементы находились в корзине, или общего размера папки корзины, а это означает, что вам больше никогда не придется очищать корзину вручную.
Видеть Использовать автоматическое удаление .
Проверка приложений: Вы можете перетащить приложение в корзину, как и любой другой файл, но, поскольку приложения часто хранят настройки, файлы поддержки и другие ресурсы в разных других местах, простое удаление самого приложения может оставить много беспорядка (возможно, включая программы, которые продолжают работать). на заднем фоне). Дополнительная функция App Sweep от Hazel отслеживает наличие в корзине приложений и другого программного обеспечения. Когда вы выбрасываете часть программного обеспечения, App Sweep проверяет наличие других файлов поддержки и предлагает также выбросить их. Видеть Используйте проверку приложений Больше подробностей.
Как использовать Hazel для автоматизации повторяющихся задач
Когда мы проводим внутренний опрос азиатской группы по эффективности или просим наше сообщество Dojo, чтобы их любимые приложения были продуктивными, одно из них всегда находится в верхней части списка: Hazel .
Это одно из наших ключевых приложений, позволяющее высвободить время, избавиться от надоедливых ручных задач и улучшить работу с macOS. Ежегодно оно входит в десятку лучших в нашем списке основных приложений.
(Кстати, это приложение для автоматизации Mac, но есть аналогичное приложение для автоматизации Windows под названием File Juggler. Подробнее об этом ниже.)
ПопулярностьХейзел заслужена: работать с файлами — муторно. Кто хочет вручную переименовывать и перемещать файл за файлом? И когда мы не делаем этого, мы получаем беспорядок из неорганизованных и недоступных для поиска цифровых файлов. Должно быть
Что такое Хейзел?
Теперь, когда мы его раскрутили, возникает естественный вопрос: «Что это, черт возьми, такое?»
СоздателиNoodlesoft описывают его как «Автоматизированную организацию для вашего Mac», и это отличный слоган.
По сути, вы говорите приложению Hazel следить за папкой (или несколькими папками), задаете некоторые правила, за которыми вы хотите следить, и когда в этой папке происходит что-то, что соответствует одному из ваших правил, предпринимать действие (или действия), которое вы определяете.
Чтобы правильно использовать приложение, вам просто нужно понять очень простую логику «если-то». Другими словами:
Если X-условия верны, то выполнить Y-действие.
Например, вы можете установить следующие правила:
- Если файл находится в папке «Загрузки» и имеет размер более 1 ГБ и не открывался в течение 1 недели, переместите его в папку «Корзина» или на внешний диск.
- Если в названии файла есть «счет-фактура», то закрасьте его зеленым цветом и сделайте копию в папке «Финансы».
- Если файл на рабочем столе не открывался в течение последних 24 часов, переместите его в папку «Рабочий стол для просмотра».
- Если файл скриншота сохранен на рабочем столе, переименуйте его и переместите в специальную папку.
- Автоматический импорт скопированных фотографий и видео в вашу библиотеку фотографий.
- Импорт загруженного файла .ICS в Календарь.
- Если ваш корпоративный счет American Express был загружен в формате PDF, переименуйте его и сохраните в правильном месте.
 Затем создайте задачу в диспетчере задач, чтобы напомнить вам об оплате.
Затем создайте задачу в диспетчере задач, чтобы напомнить вам об оплате.
Есть так много способов установить правила. Они могут быть очень простыми, или у вас может быть несколько условий и несколько действий, так что вы действительно можете сделать их настолько сложными, насколько захотите.
Вы даже можете запускать сценарии оболочки или Applescripts, так что вы можете делать с вашими файлами практически безгранично. Если вы не знаете, что это значит, не беспокойтесь — программирование не требуется. Любой может этому научиться.
Что насчет Hazel для Windows?
Хотя версии для Windows нет, есть альтернативы. File Juggler — популярный инструмент, который может делать многое из того, что умеет Hazel. Вы сможете выполнять многие из описанных здесь задач в Windows с помощью File Juggler.
Хотите быстрое начало автоматизации Hazel или File Juggler?
Мы создали Digital Declutter, быстрый и простой ресурс автоматизации, который шаг за шагом проведет вас через автоматизацию файлов на Mac и Windows с помощью Hazel и File Juggler. Есть простые для просмотра видеоролики, которые проведут вас в своем собственном темпе.
Есть простые для просмотра видеоролики, которые проведут вас в своем собственном темпе.
Нажмите здесь, чтобы узнать больше о Digital Declutter.
Почему важна автоматизация
Зачем вообще использовать такой инструмент, как Хейзел? Вот комментарий читателя Asian Efficiency, который ни в коем случае не является необычным:
Последние несколько дней я пробовал Хейзел с пробной версией, и я просто не понимаю. Похоже, это для людей, которые не знают, что происходит с их файловой системой. Мне не нужно что-то, чтобы следить за моей папкой загрузки и автоматически перемещать вещи в другие папки — я перемещаю вещи туда, куда они должны идти. Извините, я просто не понимаю — Хейзел создает больше проблем, чем решает ИМО…
Многие люди, пробующие такие инструменты автоматизации, как Hazel и TextExpander, сначала не «понимают». Насколько сложно переименовывать, перемещать или манипулировать файлом? Насколько сложно печатать?
В Asian Efficiency мы живем по так называемому «Правилу 3-х раз». Если что-то беспокоит вас 3 раза, найдите и внедрите для этого постоянное решение.
Если что-то беспокоит вас 3 раза, найдите и внедрите для этого постоянное решение.
Это может относиться и к вещам, которые вас не беспокоят. Если вы обнаружите, что выполняете повторяющиеся задачи вручную, которые можно автоматизировать или передать на аутсорсинг, почему бы не найти решение, которое избавит вас от этой задачи? Удивительный читатель Asian Efficiency Скотт говорит хорошо:
Найдите области своего рабочего процесса, в которых вы обнаружите, что выполняете повторяющиеся задачи с файлами, а затем посмотрите, есть ли способ, чтобы Хейзел помог автоматизировать это для вас, чтобы вы могли выполнять все более и более важные задачи. Речь идет не только об обслуживании вашей файловой системы, но и об автоматизации задач, чтобы высвободить ваше время и внимание.
Значение освобождения времени и внимания для действительно важных вещей невозможно переоценить.
(Кстати, автоматизация означает не только технологии. Вот руководство по 5 способам автоматизации вашей жизни, которые выводят концепцию за рамки управления файлами!)
Использование Hazel: быстрые победы
Давайте рассмотрим несколько быстрых побед, которые помогут вам начать.
Когда вы устанавливаете программное обеспечение на свой Mac, оно автоматически добавляет папку «Загрузки» и устанавливает некоторые примеры правил. Настоятельно рекомендуется изучить эти правила и понять, как они настраиваются, прежде чем приступать к работе с важными файлами.
Если вы когда-нибудь захотите перейти к своим правилам, щелкните значок метлы в строке меню и выберите Open Hazel… .
Главное, что нужно знать об интерфейсе приложения Hazel Mac, — это то, что он разделен на три раздела: «Папки», «Правила» и «Сведения о правилах». Как только вы это поймете, использовать Hazel будет легко.
Раздел Папки слева — это список папок на вашем Mac, которые вы хотите просмотреть. Чтобы добавить папку, перетащите ее в это окно из Finder или щелкните значок 9Кнопка 0039 + , чтобы добавить его.
В разделе Rules справа перечислены правила, которые вы установили для выбранной папки. Нажмите кнопку + , чтобы добавить новое правило, или щелкните существующее правило, чтобы просмотреть/отредактировать его.
Начнем с нескольких простых правил.
Очистить рабочий стол
Рабочий стол может быть удобным местом для временного хранения файлов, но он может быстро превратиться в беспорядок. Мы собираемся создать правило, которое перемещает любой файл, который не открывался в течение одного дня, в папку с названием «Рабочий стол для просмотра».
Если хотите, вы можете удалить нетронутые файлы, но мы будем в безопасности и переместим их в папку, чтобы просмотреть их позже.
Во-первых, мы (1) добавим папку «Рабочий стол», нажав кнопку + на панели Папки или перетащив ее внутрь. Затем мы (2) нажмем кнопку + в Правилах панель, чтобы добавить новое правило.
Далее мы скажем Хейзел, что хотим:
- Следите за любыми файлами, созданными более суток назад
- Игнорировать папки (нам нужны только файлы)
Мы также говорим Хейзел, что хотим:
- Переместите любой из этих файлов в папку «Рабочий стол для просмотра»
Один из них мы нажали OK , чтобы сохранить его, вот он в действии:
Аналогичное правило в File Juggler для пользователей Windows:
Автоматически перемещать и очищать старые скриншоты
Mac имеет удобную встроенную функцию создания снимков экрана (если вы еще не пробовали ее, нажмите ⌘-Shift-5 и выберите часть экрана).
По умолчанию эти снимки экрана сохраняются на рабочем столе. Вы можете удалить или переместить их самостоятельно, но почему бы не позволить Хейзел сделать это за вас, чтобы вам не нужно было об этом думать?
Если хотите, он может удалить их для вас, но я предпочитаю хранить их в папке (~/Pictures/Screenshots) некоторое время на всякий случай.
Вот правило, которое будет перемещать скриншоты старше часа:
Это здорово, но теперь у вас будет куча скриншотов в ~/Pictures/Screenshots.
Не проблема. Вы можете сделать второе правило для удаления очень старых скриншотов. Если вы собираете все скриншоты в отдельную папку, но никогда не очищаете ее, вы теряете много места. Поэтому убедитесь, что вы создали новое правило для папки со скриншотами, которое удаляет файлы старше, скажем, 4 недель.
Добавьте папку «Снимки экрана», нажав значок «плюс» на панели папок (или перетащив папку «Снимки экрана»), затем добавьте это правило:
Вот версия для Windows в File Juggler:
Очистите папку загрузок
Со временем папка «Загрузки» может стать беспорядочной и занимать много места. Вот несколько стратегий его приручения.
Вот несколько стратегий его приручения.
Удалить файлы DMG
Когда вы загружаете и устанавливаете приложение Mac за пределами App Store, чаще всего вы загружаете файл DMG.
После того, как вы установите приложение, вам, вероятно, больше не понадобится этот файл DMG. При желании вы можете убрать их в другую папку или на внешний жесткий диск. В нашем случае мы собираемся создать правило, которое удаляет их через день.
Удаление старых файлов
Аналогично тому, что мы сделали с рабочим столом, вы можете содержать папку «Загрузки» в чистоте, перемещая старые файлы в другую папку для дальнейшего просмотра или (если вы смелы) можете удалить их.
Следуйте приведенным выше инструкциям «Очистить рабочий стол», но создайте правило для папки «Загрузки».
Сортировка загрузок
Если вам нравится порядок и организованность, вы можете автоматически сортировать файлы по подпапкам по таким критериям, как дата, расширение или тип. Вот как отсортировать папку загрузок по типу для файлов старше 1 дня.
Вот как отсортировать папку загрузок по типу для файлов старше 1 дня.
Чтобы выбрать тип типа , щелкните поле с шаблоном . Вы увидите, что у вас есть несколько различных вариантов. Дата может быть особенно удобной.
Вот правило в действии:
Вот аналогичное правило с использованием File Juggler в Windows:
Дополнительные советы по присвоению имен и организации файлов см. в нашем блоге на эту тему.
Выделите приложения для Mac, которые вы никогда не используете
Как часто вы тестировали приложение на своем Mac, но больше никогда его не использовали? Это правило будет использовать удобный Установите функцию цветовой метки , чтобы выделить приложения, от которых мы, возможно, захотим избавиться.
Если в папке Mac /Applications есть какое-либо приложение, которое не открывалось в течение года, оно станет фиолетовым.
Если вы затем отсортируете папку /Applications по тегу, вы сможете быстро увидеть, какие из них следует просмотреть. Похоже, мне нужно немного почиститься.
Похоже, мне нужно немного почиститься.
Очистите свой мусор
Многие из нас не очень усердно очищают корзину на своем Mac. Это удобно, если вам понадобится файл позже, но не очень удобно, если вы хотите сэкономить место на жестком диске.
Предполагая, что у вас есть эффективная система резервного копирования, вы можете отслеживать свою корзину и очищать ее периодически или когда она достигает определенного размера. Давайте очищать корзину каждые две недели.
На этот раз мы будем создавать не правило, а настройку. Перейдите к Hazel > Настройки и перейдите на вкладку Корзина . Установите флажок Удалить файлы, находящиеся в корзине более , и установите период времени, в течение которого вы хотите хранить файлы.
Просто помните, что если файлы удалены из Корзины, они исчезнут. Будьте осторожны с этой настройкой.
Переместить сохраненные вложения электронной почты
Hazel может быть удобным инструментом для архивирования файлов, полученных по электронной почте.
Если вы хотите сохранить важные вложения вне почтовой программы, вы можете сохранить их в центральной папке, а затем настроить правила для Хейзел, чтобы перемещать ваши вложения для вас.
Мы писали о том, как обрабатывать вложения электронной почты, и в этой статье приведен пример того, как это сделать.
Переместить старые записи Zoom
Возможно, у вас есть приложение, которое создает записи или файлы резервных копий, которые со временем могут накапливаться. Два для меня — это Zoom и Audio Hijack. На всякий случай я не хочу удалять файлы, но и не хочу, чтобы они загромождали мое драгоценное место на жестком диске.
Вы можете настроить правило, чтобы оставлять их на жестком диске в течение определенного периода времени, а затем перемещать их на внешний жесткий диск.
Если вы делаете локальные записи, Zoom может занимать много места. Только эти семь записей занимают 2,72 гигабайта места.
Вы заметите, что Zoom хранит свои записи в папках. Поэтому мы будем использовать это для построения нашего правила.
Поэтому мы будем использовать это для построения нашего правила.
Сначала я добавлю свою папку Zoom, для меня это ~/Documents/Zoom .
Тогда я посмотрю эту папку на наличие любой папки, созданной более двух недель назад. Как только он найдет его, переместите его в папку «Zoom Store», которая находится на внешнем жестком диске.
Вот и все. Записи Zoom будут висеть в течение 2 недель, а затем я верну себе это сладкое место на SSD Mac.
(Примечание: если вы похожи на большинство из нас и устали от всех этих собраний в Zoom, посмотрите наш подкаст о том, как победить усталость в Zoom.)
Силовые движения Хейзел
Мы добились быстрых побед с Хейзел, но пришло время перейти на новый уровень. Вот еще несколько технических примеров того, что вы можете сделать.
Безбумажная автоматизация: автоматическое перемещение документов
Hazel — это абсолютно убойный инструмент для обработки ваших безбумажных документов на вашем Mac.
(File Juggler отлично подходит и для Windows.)
Мы рекомендуем создать центральную папку, которая будет служить почтовым ящиком, и все, что вы можете загрузить, попадет в эту папку.
Затем вы можете просматривать эту папку и автоматически переименовывать и перемещать свои PDF-файлы в соответствии с установленным вами правилом.
Вы можете заставить его перемещаться и переименовываться на основе имени документа, но вы даже можете заставить его просматривать содержимое PDF и перемещать и переименовывать на основе текста внутри документа. Он может даже взять дату из PDF-файла и использовать ее в имени вашего файла (!).
Мы уже писали об использовании Hazel для безбумажных документов, так что ознакомьтесь с этим подробным руководством.
Этот рабочий процесс хорош, но если вы хотите использовать дату в PDF, вам нужно установить критерии для Contents , а затем содержать совпадение . Выберите Пользовательская дата .
Здесь мы создаем токен и называем его stmt date .
В большинстве случаев можно оставить Автоматически определять формат даты проверил, и Хейзел сделает всю работу за вас.
Если это не сработает, вам придется создать свою собственную дату. Снимите флажок Автоматически определять формат даты .
Используйте Месяц, День и Год , чтобы построить шаблон, который должна искать Хейзел, но ключ в том, что шаблон должен соответствовать формату даты в вашем PDF-файле.
Например, если у вас есть счет с датой, которая выглядит так:
Тогда ваш жетон Hazel должен выглядеть так:
Такие вещи, как пробелы, косые черты и запятые, имеют значение. Это может быть болью, чтобы сделать это правильно, но как только вы это сделаете, это будет чрезвычайно мощно.
После сохранения токена его можно использовать на шаге Переименовать . Исходя из примера из нашей безбумажной статьи, вот как будет выглядеть новый раздел действий:
Теперь он возьмет дату из счета, использует эту дату в имени, переименует его в соответствии с нашим соглашением об именах и переместит его.
Вот аналогичное правило с использованием File Juggler в Windows:
Переход на безбумажную основу требует много усилий.
Переименовать загруженные файлы
Если вы загружаете выписки, отчеты или другие файлы, они, вероятно, имеют не тот формат, который вам нужен. К счастью, Хейзел может помочь.
Например, в моем банке есть отчет, где загруженный файл называется eStatement гггг-мм-дд.pdf , где гггг-мм-дд, естественно, дата отчета.
Я хочу, чтобы файл назывался гггг-мм-дд-XYZ Bank.pdf вместо . На простом английском языке я хочу сделать следующее:
Избавьтесь от всего до даты, используйте дату, а затем добавьте -XYZ Bank после имени.
Нет проблем. Есть много способов сделать это, но давайте сделаем это путем манипулирования именами и сделаем это таким образом, чтобы быть в полной безопасности, чтобы он захватил правильный файл.
Создайте новое правило и задайте для критерия значение Имя и соответствует . Нажмите на белый совпадает с полем , и вы увидите всплывающее окно.
Нажмите на белый совпадает с полем , и вы увидите всплывающее окно.
В этом ящике мы попросим Хейзел сделать две вещи:
- Найдите файл с определенным шаблоном.
- Возьмите часть этого имени файла и поместите его в токен, чтобы мы могли использовать его позже.
Во-первых, мы хотим сказать Хейзел искать имя, начинающееся с eStatement . Нажмите на точку рядом с Пользовательский текст . Это откроет еще одно всплывающее окно, и на этот раз мы хотим дать нашему токену имя (это не имеет большого значения) и в Введите текст поле, у меня есть eStatement . Это должно точно соответствовать тому, что мы ищем в файле.
Попало Готово .
Далее мы хотим создать еще один токен для той части имени файла, которая содержит дату. Если бы мы хотели манипулировать этой датой, мы могли бы использовать тип Custom Date , но в этом случае давайте не будем усложнять и просто снова используем Custom text . Щелкните синюю точку рядом с Пользовательский текст .
Щелкните синюю точку рядом с Пользовательский текст .
На этот раз мы не будем использовать технологии. Мы хотим сказать Hazel, что мы хотим, чтобы она искала часть файла, которая имеет номер, затем дефис, затем еще один номер, затем еще один дефис, затем еще один номер.
Я дал ему имя «дата stmt». Нажмите Готово .
Вот как выглядит всплывающее окно «Совпадения»:
Попало Готово .
Теперь, когда сопоставление завершено, мы скажем Хейзел переименовать файл. Для действия выберите «Переименовать» и избавьтесь от части имени файла, которая говорит «9».0039 имя . Нас не волнует существующее имя.
Вместо этого щелкните созданный ранее токен «stmt date», а затем введите после него -XYZ Bank . Вот как выглядит мое окно шаблона переименования:
Теперь, когда я сохраняю правило, Хейзел будет искать что-либо с именем eStatement гггг-мм-дд и переименовывать его в гггг-мм-дд-XYZ Bank .
Как я уже упоминал, есть и другие способы сделать это (особенно с PDF-файлами), но я хотел показать вам мощь токенов и то, как вы можете использовать их для получения информации из одного места и использования ее в другом.
Создать новую задачу в OmniFocus при получении счета в формате PDF
Обычное беспокойство при переходе на безбумажную форму вызывает своевременная оплата счетов — как мы можем помнить об оплате наших счетов, если мы не видим их на столе?
Азиатский эффективный способ — настроить автоматическую оплату, но для некоторых счетов вы не можете или не хотите этого делать.
Решение состоит в том, чтобы настроить Hazel для просмотра папки с вашими счетами, а затем создать задачу в OmniFocus, чтобы напомнить вам об оплате.
Это можно сделать с помощью AppleScript, и этот старый пост в блоге MacSparky поможет вам в этом.
Кнопка предварительного просмотра — ваш лучший друг
Когда вы создаете сложные правила, может быть полезно тестировать их по мере продвижения. К счастью, у Хейзел есть кнопка «Предварительный просмотр».
К счастью, у Хейзел есть кнопка «Предварительный просмотр».
Вернемся к нашему предыдущему правилу переименования файлов. Мы попросим Хейзел просмотреть документ, в котором, по нашему мнению, должно соответствовать правилу . Мы делаем это, нажимая кнопку «Предварительный просмотр», которая либо будет выглядеть как , либо выглядит как глаз, в зависимости от вашей версии Hazel.
После того, как вы нажмете кнопку, выберите документ, который хотите просмотреть Хейзел, и нажмите Открыть .
Сразу же вы увидите зеленую галочку рядом с каждым шагом, которому соответствует образец документа.
В данном случае совпадает. Так что мы должны быть готовы идти!
Если шаг не совпадает, будет красный крестик.
Вы можете дважды щелкнуть один из красных крестиков, и он сообщит вам, какая часть не соответствует, а что вместо этого. Тогда вам есть что исследовать.
Копии налоговых квитанций
Когда вы загружаете квитанцию (или снимаете ее с помощью телефона и загружаете в Dropbox), вы можете попросить Хейзел просмотреть папку, найти часть имени, а затем переместить и переименовать ее. Это может быть удобно для налоговых поступлений.
Это может быть удобно для налоговых поступлений.
Когда я сохраняю документ, я могу захотеть, чтобы он попал в мою обычную файловую систему, но я также мог бы захотеть, чтобы он попал в папку Dropbox, которой я делюсь со своим бухгалтером. Я делаю это с помощью правила Хейзела, которое ищет все, что имеет «-taxbd» в конце.
К этому моменту Хейзел уже должна быть для вас довольно стандартной. Найдите файл, имя которого заканчивается текстом, и скопируйте его в папку. Ключом является тот маленький значок, который вы видите в атрибуте name в поле Rename with pattern .
Когда вы (1) нажимаете на один из атрибутов, у вас есть несколько вариантов. В этом случае я (2) выбрал Заменить текст .
В этом случае я говорю Хейзел заменить -taxbd в имени файла пустым текстом, эффективно обрезав его. Таким образом, я получаю преимущества от использования этого текста, чтобы сказать Хейзел что-то сделать, не загромождая мои имена файлов.
Автоматическое изменение размера изображений
Если вам постоянно приходится изменять размер изображений до определенной ширины, вы можете создать папку и попросить Хейзел просмотреть ее и изменить размер за вас.
Сама Hazel не может изменять размер изображений, но этот пример показывает, что возможности Hazel практически безграничны. Мы собираемся запустить сценарий оболочки и изменить размер за нас.
Я создал папку «To 800» и создал правило Hazel, которое ищет изображения. Мне нравится устанавливать защиту и запускать ее, только если Ширина пикселей больше 800. Ширина пикселей не является одним из параметров по умолчанию. Сначала выберите Другое… , а затем прокрутите вниз или выполните поиск. Вы найдете это.
Теперь пришло время немного написать сценарий. В разделе действий выберите Запустить сценарий оболочки . Затем нажмите Изменить скрипт .
Теперь у вас открывается окно скрипта. Вставьте или введите эту команду:
Вставьте или введите эту команду:
глотков -Z 800 "$1"
sips — это команда, встроенная в macOS, а $1 — это то, что Хейзел будет использовать для замены в файле, над которым она работает.
Теперь Hazel будет следить за любым изображением, которое вы перетащите в To 800 , проверьте, больше ли оно 800, и если да, запустите sips , чтобы изменить его размер.
(Спасибо Джейкобу Салмеле за этот совет.)
Автоматический импорт в Evernote
Примечание. Этот раздел не будет работать, если вы используете (на момент написания) Evernote 10.x на Mac. Evernote (надеюсь временно!) удалил поддержку AppleScript. Если вам нужна возможность автоматического импорта в Evernote, вам потребуется установить устаревшую версию Evernote.
По какой-то причине версия Evernote для Windows поддерживает функцию импорта папок, а Evernote для Mac — нет. Однако не бойтесь, как эксперт по Hazel, вы можете сделать свой собственный.
Мы создадим папку To Evernote и создадим правило Hazel, которое использует AppleScript для добавления в Evernote.
Вот, на высоком уровне, наше правило:
Теперь давайте нажмем Edit script , чтобы увидеть волшебство.
Это довольно просто. Вот код AppleScript для вставки:
подскажите приложение "Evernote Legacy" активировать создать заметку из файла theFile конец скажи
Файл — это заполнитель Хейзел для обрабатываемого файла.
Если у вас с этим проблемы, иногда нужно изменить первую строку на:
сообщить идентификатор приложения "com.evernote.evernote"
С этим можно делать гораздо больше, например, автоматически добавлять теги или перемещать его в определенные записные книжки. Вот справочник Evernote по AppleScript, если вы хотите стать действительно гиком.
Перемещайте в Evernote только незащищенные PDF-файлы
Иногда нам может понадобиться скопировать документы или другие файлы в Evernote, но нам неудобно хранить там конфиденциальную информацию. Вот один из способов защитить себя:
Вот один из способов защитить себя:
То же самое, что и последнее правило, и использует тот же AppleScript. Но теперь у него есть условие, при котором он будет копировать файл в Evernote только в том случае, если он содержит , а не один из перечисленных номеров учетных записей. Вы можете перечислить номера социального страхования, номера кредитных карт, номера счетов и любой другой конфиденциальный текст, который вы не хотите загружать в Evernote.
Поиск с использованием пользовательских списков
Иногда может потребоваться сравнить файлы со списком элементов. Это может быть список клиентов, список сотрудников, список продуктов или что-то еще.
Список может быть коротким, и вы можете ввести его непосредственно в Hazel, или это может быть более длинный список, содержащийся в файле.
В любом случае Хейзел может использовать этот список для оценки совпадения, и, что еще лучше, вы можете затем использовать соответствующий элемент из списка, чтобы переименовать файл или выполнить другое действие.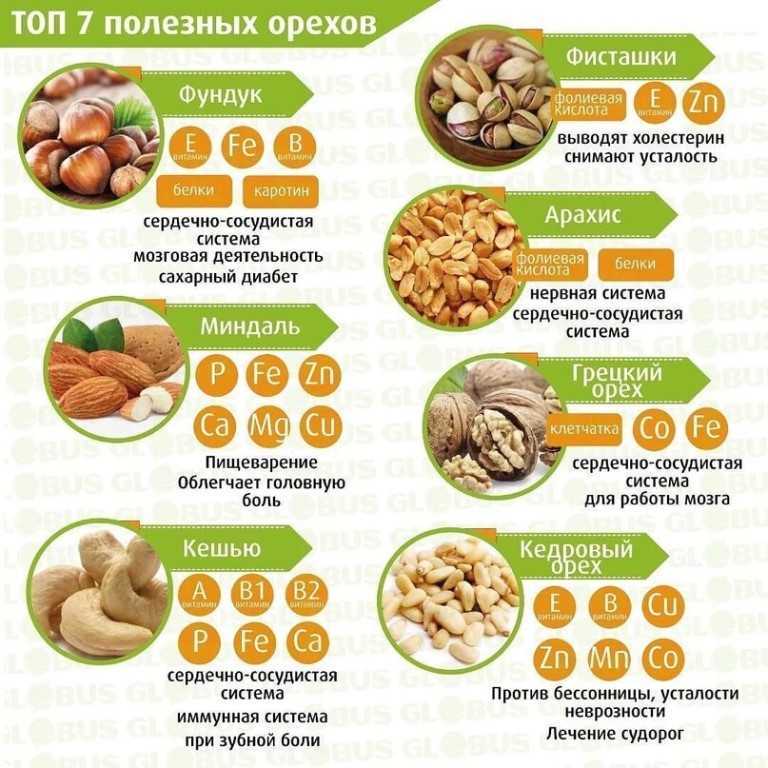
При создании правила выберите соответствует в качестве действия, а затем выберите элемент Настраиваемый элемент списка .
Либо введите свой список, либо выберите файл для использования. Как видите, я набрал свой простой список и назвал его TeamPH.
В моем случае в именах файлов есть текст до и после совпадения, который меня не волнует, поэтому я окружу свой элемент элементом «Что угодно».
Затем я использовал свой новый элемент TeamPH в шаг переименования, поэтому, если файл соответствует списку (другими словами, имеет один из элементов списка), он будет использовать это совпавшее имя в результате. Вот и все правило:
Вы увидите, что платежные квитанции людей в списке были переименованы и перемещены, а платежные квитанции Таня и меня (которых не было в списке) — нет. Успех!
Соответствие с использованием пользовательской таблицы
Списки — это одно, но давайте сделаем еще один шаг вперед. Допустим, вы получаете счета из своей учетной системы, но они экспортируются только с идентификатором клиента. Вы хотите, чтобы они были переименованы в имя клиента.
Допустим, вы получаете счета из своей учетной системы, но они экспортируются только с идентификатором клиента. Вы хотите, чтобы они были переименованы в имя клиента.
Конечно, вы можете создать кучу правил Hazel, говорящих «переименовать в X, если имя файла содержит идентификатор клиента Y», но мы можем сделать лучше — мы можем использовать CSV, который у нас есть, с нашими идентификаторами и именами клиентов.
На этот раз, вместо того, чтобы вручную вводить данные в таблицу в Hazel (что вы можете сделать), мы просто укажем Hazel на этот CSV:
Как и в списке, мы будем использовать Имя соответствует в качестве наших критериев, но на этот раз мы выберем Настраиваемая таблица.
На этот раз вместо того, чтобы оставить его как встроенный , мы выберем из файла и перейдем к нашему списку клиентов. Мы хотим сопоставить идентификатор клиента.
Файлы будут начинаться с идентификатора клиента, поэтому мы сохраним его первым и добавим «Все», что угодно после него, остальное нас не волнует.
Теперь, когда мы добавим наш шаг Rename , мы добавим элемент Customers к нашему имени и выберем Имя клиента , которое является полем из нашей таблицы.
Вот и все наше правило:
Вот наш список файлов, начинающихся с идентификатора клиента. Как ты думаешь, что произойдет?
Если вы догадались, что они будут переименованы с соответствующими именами клиентов, вы были правы!
Что ты будешь делать с Хейзел?
Хотите верьте, хотите нет, но у нас более 4800 слов, и мы едва коснулись того, что может сделать Хейзел.
Если вам нужно больше примеров того, что вы можете автоматизировать с помощью технологий, обязательно ознакомьтесь с выпуском нашего подкаста 5 «Примеры задач, которые вы можете автоматизировать, чтобы сэкономить час в день». Мы рассказываем о том, как мы используем Hazel, а также многие другие технологии автоматизации.
У нас также есть краткий курс, в который входят правила и шаблоны Hazel, чтобы навести порядок на вашем компьютере, чтобы вам не приходилось настраивать его самостоятельно.


 Затем создайте задачу в диспетчере задач, чтобы напомнить вам об оплате.
Затем создайте задачу в диспетчере задач, чтобы напомнить вам об оплате.